Merchant Center Kurulumu (Kapsamlı Rehber)
Google’ın dijital pazarlamacılık sektörüne son derece önem verdiğini söylemem hiç de abartılı olmaz. Nitekim Google bunun için pek çok aracı kullanımınıza sunmuştur.
Bunlardan biri olan Google Merchant Center sahip olduğu geniş özelliklerle dijital reklamcılığın adeta gizli kahramanıdır.
Bir süredir bu sektörle ilgilenmenize rağmen Merchant Center’ı daha önce duymamış olabilirsiniz.
Ancak bunun sizi aldatmasına izin vermeyin. Neredeyse tüm başarılı pazarlama stratejilerinin arkasında Merchant Center’ın bulunduğundan emin olabilirsiniz.

Temel olarak Merchant Center, E-Ticaret sitenizle Google Ads hesabınızı birbirine bağlayan bir araçtır.
Bu anlamda Google Ads üzerinde oluşturacağınız dinamik reklamlarınızın ihtiyaç duyduğu tüm bilgiler Merchant Center üzerinden sağlanır.
Böylelikle Google reklamlarınızı çok daha efektif bir biçimde yönetmeniz mümkün hale gelir. Gelin öncelikle Merchant Center’ın ne olduğuna daha detaylı bir şekilde göz atalım.
Sonrasında Merchant Center kurulumu ve araçtan nasıl yararlanabileceğiniz gibi daha ayrıntılı noktalara değineceğim.
İçindekiler
Merchant Center Nedir?
Yukarıda da ifade ettiğim gibi Google Merchant Center temel olarak E-Ticaret siteniz ile Google Ads kampanyalarınız arasındaki bir köprüdür.
İlk olarak 2010 yılında piyasaya sürülen araç, Google’a bağlı tüm platformlarla uyumlu bir biçimde çalışır.
Bu doğrultuda yalnızca Google SERP sayfası değil, YouTube reklamları gibi konularda da Merchant Center’dan yararlanabilirsiniz.
Peki Merchant Center tam olarak ne işe yarar? Bir dijital pazarlama kampanyasında Google Ads’in ne sattığınızı anlamasının bir yolu yoktur.
Aynı şekilde ürün stoklarınızda var mı, ürün için nasıl bir fiyat belirlediniz gibi sorular da Google için belirsizdir. Tüm bu bilgileri Google’a sizin aktarmanız gerekir.
İşte Merchant Center’ın devreye girdiği nokta da tam olarak burasıdır. Merchant Center hesabınız üzerinden E-Ticaret sitenizdeki ürünlerle ilgili Google’a feed sağlayabilirsiniz.
Böylelikle Google, katalogunuzda yer alan tüm ürünler hakkında gerekli bilgilere kolaylıkla ulaşır.
Başta yukarıda da saydığım fiyat ve stok durumu gibi bilgiler olmak üzere renk, model, beden ve benzeri tüm bilgiler buna dahildir.
Neden Merchant Center Kullanmalısınız?
Bu noktaya kadar Google Merchant Center’ın temel anlamda ne işe yaradığını çözmüş olduğumuza inanıyorum.
Ancak Merchant Center’ın sizlere sunduğu avantajları ayrıca sıralamak da aracın etkisi hakkında fikir sahibi olmanızda etkili olacaktır.
Bu anlamda Merchant Center’ı değerli kılan özelliklerden bazılarını şu şekilde sıralamak mümkün:
- İlk olarak Merchant Center, ürün bilgilerini kullanmanız için size zengin bir tanımlama filtresi sunar. Bu sayede alışveriş reklamları oluştururken geniş bir özelleştirme imkanına sahip olabilirsiniz.
- Ürünlerinizle ilgili verilerin güncellenmesi gerektiğinde Merchant Center önemli bir yardımcıdır. Sitenizde yaptığınız düzenlemeler alışveriş feed’inde yer alan ürünlerle entegredir. Böylelikle Merchant Center, ekstra bir işlem yapmaksızın bilgilerin güncellenmesini sağlar.
- Tahmin edebileceğiniz üzere Merchant Center, diğer Google araçlarıyla kusursuz bir entegrasyona sahiptir. Bu doğrultuda başta Google Ads olmak üzere, Google Görüntülü Reklam Ağı ve diğer tüm platformlarla birlikte çok kanallı kampanyalar düzenleyebilirsiniz.
- Tüm bu bilgiler ışığında rahatlıkla şunu söyleyebilirim. Merchant Center kullanmak Google üzerinden yaptığınız pazarlama stratejilerinin daha koordineli olmasını sağlar. Ayrıca Merchant Center sayesinde müşterilerinize daima güncel ürün bilgilerini sunabilirsiniz.
Merchant Center Hesabı Oluşturma
Yeni bir Merchant Center hesabı oluşturmanız için öncelikle Google hesabınızla platforma giriş yapmanız gerekir.
Eğer halihazırda Google Ads ile bağlı bir Google hesabınız varsa bu hesabı kullanmanızı tavsiye ederim.
Elbette böyle yapmanız şart değildir. Ancak bu sayede Merchant Center ile Google Ads’i kolaylıkla birbirine bağlayabilirsiniz.

Kullanacağınız e-mail’e karar verdikten sonra Google Merchant’ın ana sayfasında yer alan “Başla” butonuna basmanız yeterlidir.
Bunun ardından e-mail bilgilerinizi ve şifrenizi doğrulayarak Genel Bakış ekranına geçiş yapabilirsiniz. Bununla birlikte artık Google Merchant’a kayıtlı olduğunuzu söyleyebiliriz.
Ancak platformu etkili bir biçimde kullanmak için gerçekleştirmeniz gereken farklı işlemler vardır. Gelin şimdi başlangıçta yapmanız gereken ilk işlemlere bakalım.
Merchant Center Hesabını Google Ads’e Bağlama
Hesabınızı oluşturmanızın ardından diğer işlemlere başlamadan önce Google Ads hesabınızı bağlamanız işlerinizi çok daha kolaylaştıracaktır.
Böylelikle Merchant Center’a eklediğiniz tüm ürünlerin bilgileri Google Ads kampanyalarınızda da güncellenecektir. Bunun için şu adımları takip edebilirsiniz:

- İlk olarak dişliye benzeyen Ayarlar sembolüne tıklayın.
- Ayarlar menüsü içinde yer alan Bağlı Hesaplar sekmesine gidin.

- Eğer daha önce giriş yaptığınız Google hesabı Google Ads ile bağlıysa muhtemelen bu ekrandaki listede Google Ads hesabınız gözükecektir.
- Sağ taraftaki “Bağlantı” ibaresine tıklayarak Google Ads hesabınızı Merchant Center’a ekleyebilirsiniz.
- Aynı şekilde bu işlemi Google Ads üzerinden doğrulamanız gerekebilir. Bunun için Google Ads’te yer alan Bağlı Hesaplar sekmesine giderek Merchant Center’ı bulmalısınız.
- “Ayrıntıları Görüntüle” dediğinizde karşınıza gelen ekranda “Onayla” seçeneğini seçerek bağlantıyı onaylayabilirsiniz.
Site Doğrulama
Google Ads hesabınızı bağladıktan sonra Merchant Center kurulumuna devam edebilirsiniz. Bunun için yapmanız gereken önemli işlemlerden biri de sitenizi doğrulamaktır.
Ürün reklamı yapacağınız siteyi doğrulamadan veri aktarımı gerçekleştiremezsiniz. Bu noktada hemen şunu hatırlatayım.
Eğer yukarıda bahsettiğim Google Ads bağlantı işlemlerini gerçekleştirdiyseniz sitenizi doğrulamanıza gerek yoktur.
Hatırlarsanız yukarıda Google Ads’e geri dönerek bağlantı işlemini onaylamıştık. Bu işlem temelde sitenizin de doğrulanması anlamına gelir. Ancak henüz bir Google Ads hesabınız yoksa sitenizi doğrulamak için şu adımları takip edebilirsiniz:
- Tıpkı yukarıdaki gibi üstte yer alan dişliye tıklayarak Ayarlar panelini açın. Ve buradan İşletme Bilgileri sekmesine gidin.

- Burada ise üst sekmedeki “Web sitesi” modülünü seçin.
- Sayfada yer alan web sitenizin adresi kısmını örnekteki gibi doldurun.
Bu işlemleri yapmanızın akabinde Merchant Center, sitenizi doğrulamanız için size dört farklı yol önerecektir. Bunları şu şekilde sıralamak mümkün:
- İndireceğiniz bir HTML kod parçası ile sitenizi doğrulayabilirsiniz. Bu kodu sitenizin tema dosyasında <head> başlığına eklemeniz yeterlidir.
- Sitenize yükleyeceğiniz bir HTML dosyasıyla da doğrulama işlemini yapabilirsiniz. Eğer Google Analytics ve Tag Manager kullanmıyorsanız en kolay yöntemin bu olduğunu söyleyebilirim.
- HTML dosyalarının yanı sıra diğer Google platformlarını da doğrulama için kullanabilirsiniz. Bunların başında da Google Analytics gelmektedir.
- Benzer şekilde Google Tag Manager aracılığıyla da sitenizi doğrulayabilirsiniz.
İşletme Bilgileri
Site doğrulama işlemini yaparken “İşletme hakkında” sekmesinin gözünüze çarpmış olması muhtemeldir. Ancak eğer dikkat etmediyseniz bu sekmeye aynı şekilde Ayarlar ve İşletme Bilgileri yolunu kullanarak gidebilirsiniz. Daha sonra bu sayfada yer alan bilgileri doldurmalısınız.

İşletmeniz hakkındaki detayları doldurmanızı kesinlikle öneririm. Bu tür bilgiler, doğrudan kampanyalarınızla ilgili olmasa da SEO açısından son derece önemlidir. Özellikle lokal pazarlama stratejileri söz konusu olduğunda Google’la işletme bilgilerinizi paylaşmak oldukça işinize yarayacaktır.
Gönderim Ayarları
Google, gönderim bilgilerinizi güncellemeden herhangi bir kampanya yürütmenize izin vermez. Bu nedenle üstteki Ayarlar menüsüne tıklayarak Gönderim ve İadeler sekmesine gitmeli ve bu ayarları yapılandırmalısınız.

- Öncelikle karşınıza gelen bu ekranda gördüğünüz + butonuna tıklayarak bir gönderim hizmeti başlatmalısınız.

- Daha sonra karşınıza hizmet kapsamı başlığına sahip olan bu ekran gelecektir. Öncelikle gönderim hizmetinin adını belirterek bilgileri doldurmaya başlayın. Bilgilerin tamamını doldurmanızın ardından Sonraki butonuna basarak işleme devam edin.

- Daha sonra teslimat süreleri başlığından gerekli düzenlemeleri yapın. Buradaki ayarlar, hangi günlerde hizmet verdiğiniz, teslimatın ne kadar sürdüğü gibi bilgileri içerir.

- Son olarak gönderim maliyeti başlığından gönderilerinizin ücretlendirmesini belirleyin. Buradan ücretsiz gönderimi seçebileceğiniz gibi belli bir tutarın üzerindeki kargolar için ücretsiz ya da fiyat aralığına dayalı gönderim gibi farklı seçenekleri de kullanabilirsiniz.
Yukarıda sıraladığımız işlemleri gerçekleştirdikten sonra artık Merchant Center’a ürün akışınızı bağlayabilirsiniz. Ürün feed’leri için sol taraftaki yönetim panelini kullanmalısınız.
Görselde de görebileceğiniz üzere tek bir ürün ekleyebileceğiniz gibi birden fazla ürün yüklemeniz de mümkündür. Birden fazla ürün yüklemek için çeşitli yöntemler vardır. Pencerenin altındaki “tüm yöntemleri göster” ibaresine tıklayarak bunları görebilirsiniz.

Bunun akabinde karşınıza böyle bir ekran gelecektir. İlk olarak temel bilgileri doldurarak işleme devam edebilirsiniz.

Temel bilgilerin ardından ise karşınıza Ad ve giriş yöntemi başlıklı bu menü gelecek.
Ürün feed’inizi oluşturmak için asıl önemli ekranın bu olduğunu hemen söyleyeyim.
Buradan feed’in sağlanacağı kaynağı seçmelisiniz. Görselden de görebileceğiniz üzere Merchant Center bunun için size 4 farklı alternatif önermektedir:
- Google E-Tablolar: Eğer ürün bilgilerinizi Google E-Tablolar aracılığıyla saklıyorsanız bu seçenek son derece işlevseldir.
- Planlı Getirme: Google’ın açıklamasından da görebileceğiniz üzere planlı getirme doğrudan sitenizdeki verileri Merchant Center’a aktarır. Kullanmış olduğunuz E-Ticaret alt yapınızın xml formatında veya csv formatında çıktı vermesi gerekmektedir. Daha yaygın bir kullanıma sahip olduğu için bu yöntemi nasıl uygulayabileceğinize ayrıca değineceğim.
- Yükle: Eğer verilerinizi bilgisayarınızda FTP, SFTP ve buna benzer web için uygun formatlarda saklıyorsanız bu seçeneği kullanabilirisniz.
- Content API: API modülasyonlarını eğer daha önce sitenizle çevrimiçi mağazanızı entegre etmeye çalıştıysanız duymuş olabilirsiniz. Buradaki yöntemin de benzer olduğunu söyleyebiliriz. Yalnızca Merchant Center ürün verilerini almak için Google Ads gibi diğer Google platformlarını kullanır.
Planlı Getirme Nasıl Yapılır?
Yukarıda gördüğünüz yöntemlerden planlı getirme seçeneğini seçtikten sonra birkaç basit işlemle feed yüklemesini sağlayabilirsiniz.

Feed kurulumu için karşınıza bu şekilde bir ekran gelecektir. Burada doldurmanız gereken bilgilerin ne olduğuna birlikte bakalım:
- İlk kutucuğa sitenizdeki feed dosyasının adını yazmalısınız. Buraya herhangi bir isim yazabilirsiniz. Ancak görseldeki uyarıda da görebileceğiniz gibi eğer gönderimi SFTP, FTP ya da Cloud Storage aracılığıya yapıyorsanız dosya adı buradakiyle tam olarak eşleşmelidir.
- İkinci kutucuktan ise getirme sıklığını ayarlayabilirsiniz. Getirme sıklığı Merchant Center’ın ürün bilgilerinizi ne sıklıkta tarayacağını ifade eder.
- Getirme saati, kampanyanızdaki ürün bilgilerinin güncelleneceği saati ifade eder. Buna bağlı olarak getirme saati ve saat dilimini de aynı şekilde ayarlayabilirsiniz.
- Dosya URL’si ismindeki kutucuk ise sitenizdeki ürünlerin yer aldığı çevrimiçi ortamı gösterir. Bu nedenle buradaki URL adresini doğru girmeniz önemlidir. Eğer Google Ads kullanıyorsanız buraya Google Ads’in entegrasyonlar menüsünden ulaşabileceğiniz feed linkini girebilirsiniz. Bunun yanı sıra sitenizin URL adresine /feed.xml yolunu ekleyebilirsiniz.
Merchant Center Kurulum Süresi
Tüm bu işlemleri gerçekleştirmenizin ardından ürün bilgileriniz Merchant Center’a aktarılmış olur.
Buna bağlı olarak Google Ads kampanyalarınız ve diğer Google kaynaklı hedeflerinizi buradan düzenleyebilirsiniz. Ancak bu noktada hemen bir uyarı yapmam gerekiyor.
Merchant Center’ın yeni bir hesabı zaman zaman biraz uzun olabilmektedir. Genellikle bu sürenin 72 saat olduğunu söyleyebilirim. Eğer daha da uzarsa Google destek birimleriyle iletişime geçmelisiniz.
Nitekim bu tür durumlarla karşılaşılmadığını sanıyorsanız yanılıyorsunuz. Aksine Google’ın, Merchant Center kullanıcıları bir haftadan daha fazla bile bekletmesi söz konusu olabilmektedir.
Ayrıca ürün feed’inizin yayına alınmaması yalnızca Google’ın geciktirmeleri de bağlı olmayabilir. Eğer yayınlanmamış bir feed’iniz varsa ürünlerin altındaki teşhis sekmesine giderek hataları görebilirsiniz.
Böylelikle feed’in neden onaylanmadığını anlayarak hemen gerekli değişiklikleri yapabilirsiniz. Sizi aştığını düşündüğünüz bir sorun varsa raporu .csv formatında indirerek dijital pazarlama uzmanlarına aktarabilirsiniz.
Gelişmiş Merchant Center Özellikleri
Buraya kadar her şeyin tam olarak istediğiniz gibi ilerlediğini varsayalım. Peki ya ürün feed’inizle ilgili yapmak istediğiniz özelleştirmeleriniz varsa? Gelin şimdi bir de Merchant Center’ın bu türden farklı uygulamalara ne kadar olanak tanıdığına göz atalım.
Çoklu Ürün Feed’leri
Kampanyalarınız için farklı ürün akışlarına ihtiyacınız varsa Merchant Center üzerinden bunu yapabilirsiniz. Yapmanız gereken sadece birincil ve ikincil feed’leri kullanmaktır. Her ikisi için ayrı kurallar tanımladığınızda Merchant Center, farklı ürünler için farklı bilgileri kullanacaktır.
Promosyonlar
Merchant Center’a görece daha yeni eklenen bir özellik olan promosyonlar oldukça kullanışlıdır. İsminden de anlayabileceğiniz üzere promosyonlar, potansiyel müşterilerinize sunduğunuz özel fiyatlandırmalardır. Promosyonlar sekmesi üzerinden farklı feed’lere promosyon atayabilirsiniz. Ancak hesabınız onaylanmadan sol panelde promosyonlar sekmesini göremeyeceğinizi hatırlatayım.
Promosyonlar sekmesi üzerinden çeşitli ayarlamalar yapabilirsiniz. Bunların en başında elbette kampanyanın geçerli olduğu ürünler gelmektedir. Buna ek olarak promosyonun aktif olduğu tarih aralığını da vurgulamak gerekir. Google, genel olarak kullanıcılarına kısıtlayıcı olmaktan uzak promosyon stratejileri geliştirmelerini önermektedir. Böylelikle hedef kitlenizi daha geniş tutmanız mümkündür.
Performans
Son olarak Merchant Center, E-Ticaret’e yönelik SEO çalışmaları için de oldukça önemlidir. Kontrol paneli üzerinden site trafiğinizi ürün, marka ve kategori gibi segmentlere bağlı olarak görebilirsiniz. Bu anlamda Merchant Center, tıpkı diğer Google araçlarında olduğu gibi gösterim, tıklama sayısı ve oranı gibi bilgileri sizinle paylaşmaktadır.
Ayrıca sol panelde yer alan Raporlarınız sekmesini kullanarak çeşitli metrikler üzerinden raporlar oluşturabilirsiniz. Özellikle geniş bir E-Ticaret hacmini yöneten kapsamlı bir işletmeyseniz bu modül oldukça işinize yarayacaktır. Raporlarınız sekmesiyle E-Ticaret uzmanlarınızla birlikte kapsamlı stratejiler geliştirebilirsiniz.
Bunların yanı sıra Merchant Center, işletmeniz için çeşitli önerilerde de bulunmaktadır. Bunun için sol paneldeki Büyüme menüsünün altında yer alan Fırsatlar sekmesini kullanabilirsiniz. Burada platform, işinize önemli ölçüde katkı sağlayacak fırsatlara yer verir. Bu önerileri feed’lerinizi geliştirmek için kullandığınızda çok daha verimli sonuçlar alacağınızdan emin olabilirsiniz.

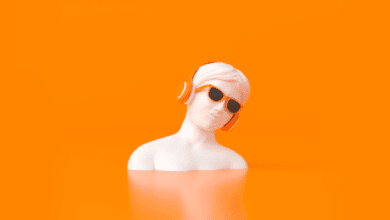
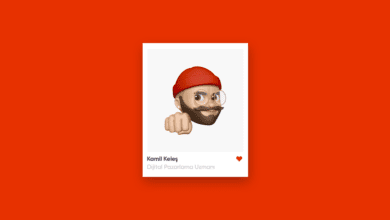
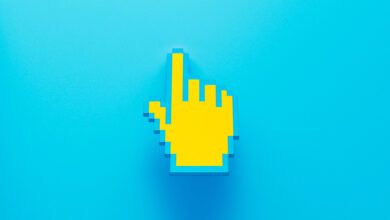

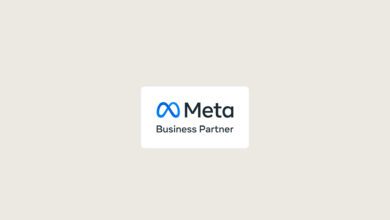
Tesekkurler,emeginize sağlik..harikasınız.